
Solution 2– Try working on Offline and then on Online mode by switching between them. The update will happen, if you still can’t see your updated content, then you might have a different issue, move to the next step. To update it manually, you need to click on the Send/Receive tab on the top of the Outlook screen and click on the Update folder option given there. Sometimes due to poor internet connectivity and other reasons the content and folders in Outlook do not get updated automatically.

Solution 1– Try updating folders manually.
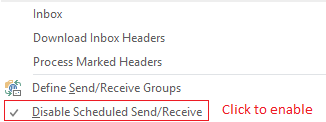
Outlook has lost the connection to the Exchange Server.The auto-update feature is disabled by the user.There is an interruption in the synchronization.OST file update is slow due to the large size of the file.There can be several key factors behind the issue Outlook stops updating the Exchange mailbox folders: Causes behind the ‘Outlook not updating mailbox folders’ issue But some problems can occasionally arise due to several reasons, and here we are going to discuss updating issues with Exchange. Basically, when the user opens Outlook, all the mailbox folders are updated. Recently, some of our clients told us that they are facing one issue where Outlook is not updating such mailboxes that are associated with Exchange. With Cached Exchange mode, the Exchange mailbox will be accessible in Outlook even when the connection is down. In Mail, click Email accounts, then double-click on the IMAP account, click More Settings and follow the instructions above.MS Outlook can incorporate multiple email accounts from different servers, including web mails and MS Exchange. If you do not see Mail, change the "View by" option from Category to Small Items. Enter INBOX in the Root folder path fieldĪll default folder will show up as top-level ones and mail will start populating to the Inbox folder.Īdditionally, these settings can be accessed from the Windows Control Panel > Mail.In Outlook 2019, navigate to File > Account Settings > Account Settings.
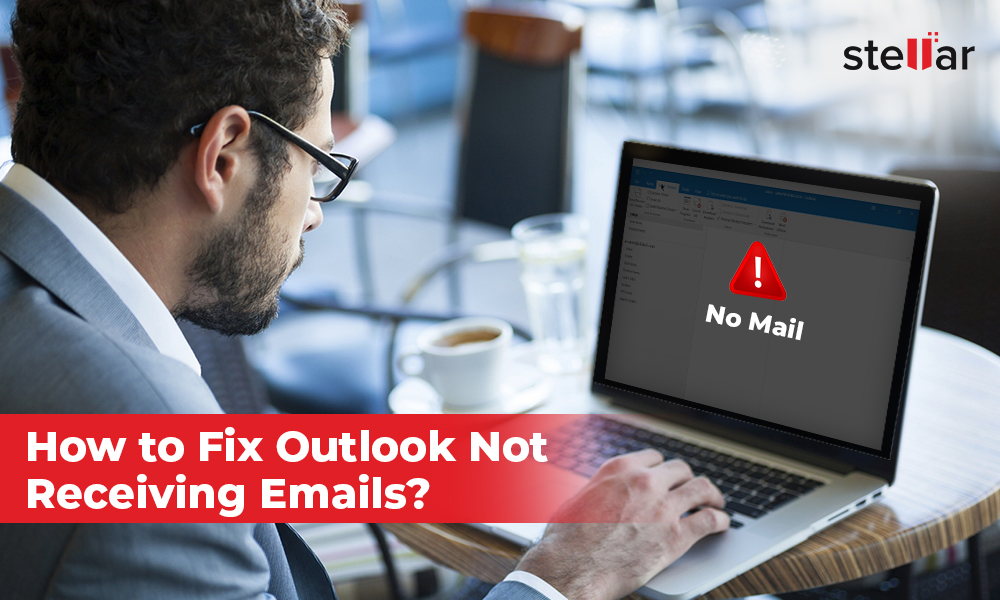
Navigate to More Settings > Advanced and enter INBOX in the Root folder path field.Select the IMAP account and click Change (or double-click the IMAP account name).In Outlook 2013/2016, navigate to File > Info > Account Settings > Account Settings:.Important: create a backup of Sent Items folder before making any changes. Until Microsoft releases an update to fix the issue, use the following workaround: show up as the subfolders of the Inbox folder. Sent Items, Outbox, Junk Email folder etc.

This is a known issue with Outlook 2013/2016/2019 connecting via IMAP.


 0 kommentar(er)
0 kommentar(er)
